에뮬레이터
- PC에서 핸드폰에서 어떻게 작용하는지, 보는 가상 휴대폰.
- 에뮬레이터는 한 시스템에서 다른 시스템을 복제해서 복제된 시스템이 원본 시스템을 그대로 재현해주는 것. 일종의 가상환경.
- CPU에게 영향을 많이 끼쳐서, 에뮬레이터를 사용하다 보면, PC가 느려지기도 하고, 에뮬레이터에서는 작동하나, 핸드폰에서는 작동하지않는 경우도 있으므로, 해당 기기에서 직접 테스트 해보는 것이 좋다.
에뮬레이터 생성
1. 안드로이드 스튜디오 상단 툴바의 우측에서 [Device Manager]를 클릭해 실행한다.
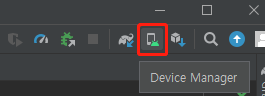
2. [Create device]를 클릭해서 에뮬레이터 생성을 시작한다.
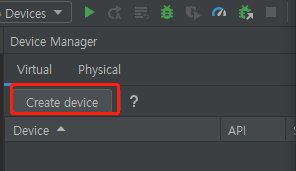
3. 에뮬레이터를 설정하는 팝업창 좌측의 Category에서 [phone]을 선택한 다음, 가운데 목록에서 [Pixel3]를 선택한다. 그리고 [Next]를 클릭해 다음 화면으로 넘어간다.
Play Store이 있는 기종으로 선택하는 것이 좋다.
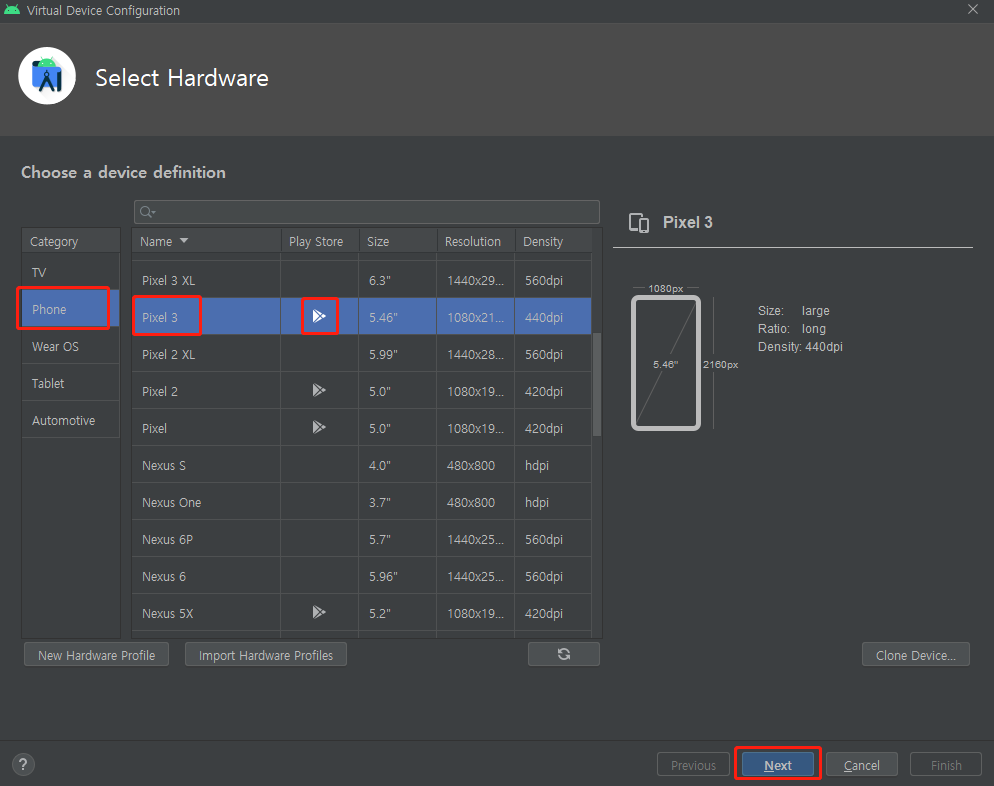
되도록 낮은 사양의 에뮬레이터에서 테스트하는 것이 안드로이드 스튜디오의 성능에 영향을 덜 미치기 때문에 상기와 같은 낮은 사양의 디바이스를 선택하는 것이 좋다. 지금은 혼자 공부하는 용도라서 코드의 양이 많지 않지만, 실제 개발할 때는 안드로이드 스튜디오가 느려질 정도의 코드의 양이 많아지기 때문이다.
만약 안드로이드 스튜디오가 업그레이 되면서 해당 디바이스가 없어졌다면, 화면 크기가 가장 작은(목록에서 Resolution의 비율이 가장 작은) 디바이스를 선택하면 된다.
4. 실행환경이 압축된 파일을 선택하는 System Image 화면. Select a system image 아래에 보이는 3개의 탭 메뉴 중 가운데 있는 [x86 Images] 탭을 클릭하면, ABI가 [x86_64]인 이미지가 있다. 64비트 컴퓨터에서 32비트 프로그램을 실행하면 처리 속도가 느리기 때문에 다음화면과 같이 맨 상단의 [x86_64]을 선택한다. API Level이 31인 S의 우측에 있는 [Download]를 클릭해서 이미지를 내려받는다.
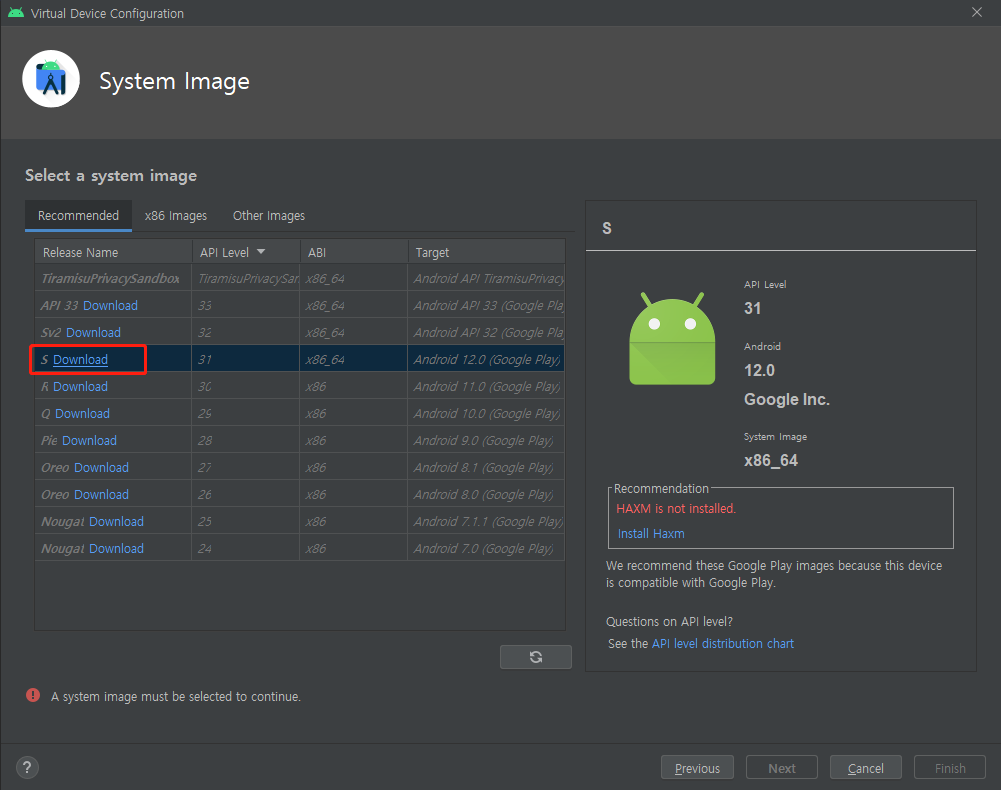
5. [android-sdk-license]동의를 확인하는 팝업창이 나오면 [Accept]를 선택하고, [Next]를 클릭한다.
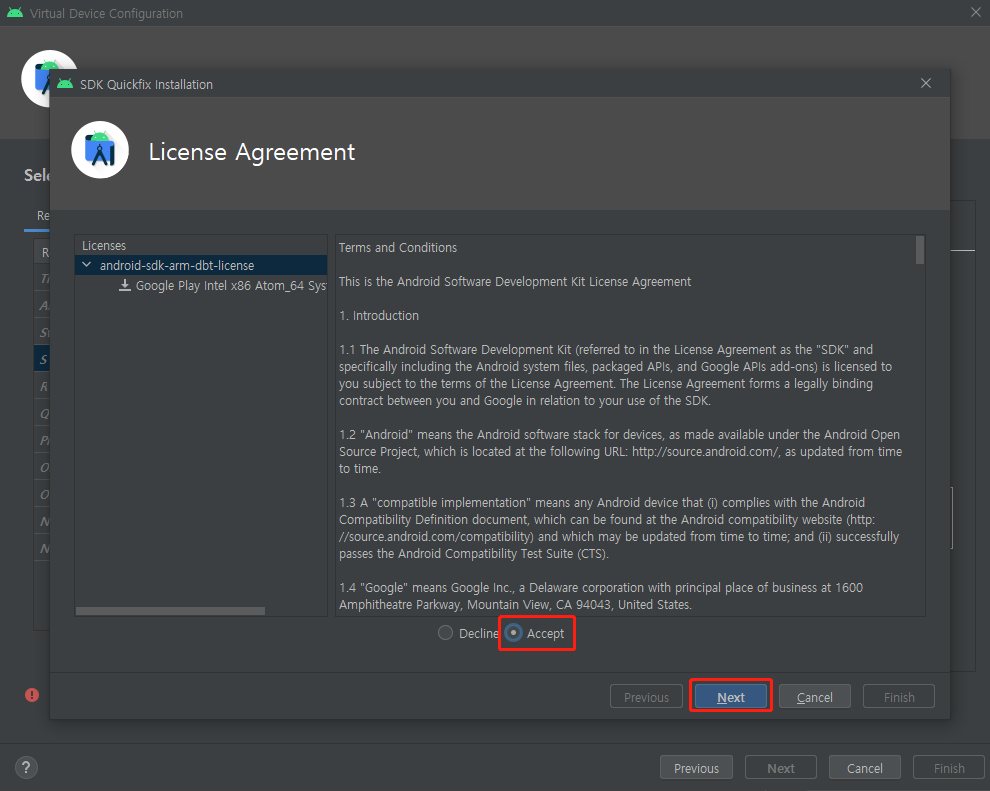
6. 설치를 진행한다. 설치가 모두 끝나면 [Finish]를 클릭한다.
7. 설치가 완료되면, S옆의 파란색 Download 글자가 없어지고, 이제 에뮬레이터를 생성할 수 있다. 다운로드한 [S]를 선택하고, [Next]를 클릭한다.
8. AVD Name을 입력하고(또는 그대로 둔 채로) [Finish]를 클릭해서 에뮬레이터를 생성한다.
만일, HAXM 설치 관련 문구가 뜨면, [Install HAXM]을 클릭한다.
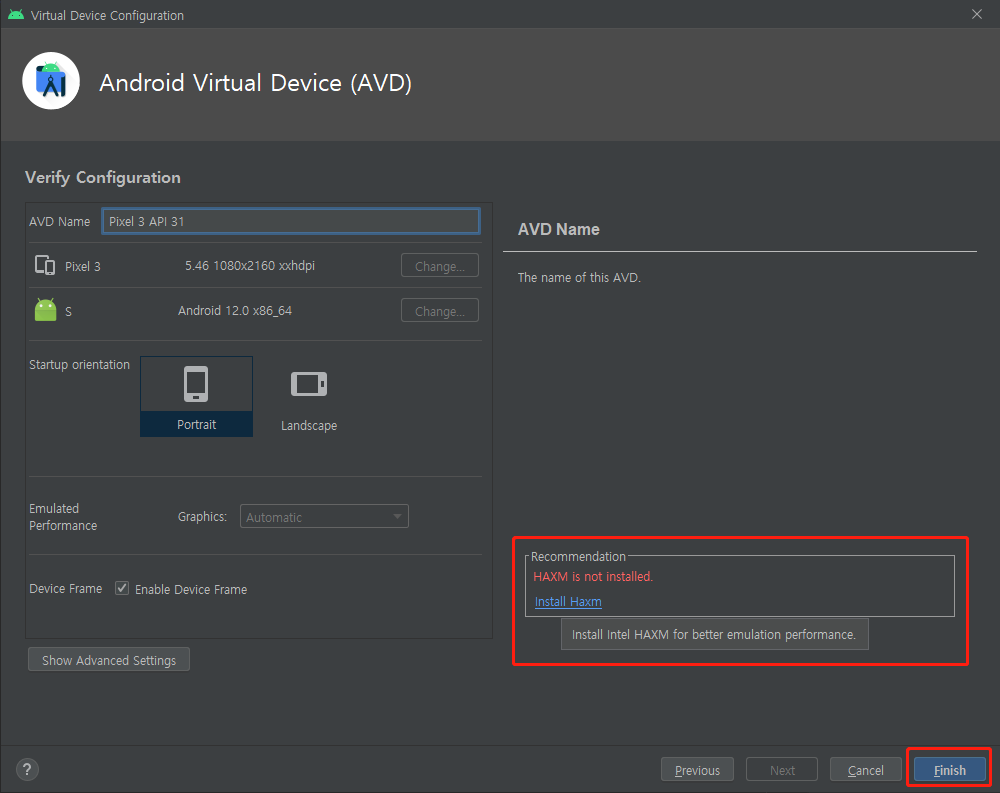
9. 생성된 에뮬레이터를 확인한다.
하기 이미지에 표시된 버튼이 실행 아이콘이다.
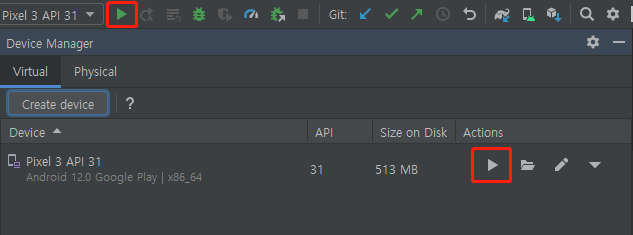
'FrontEnd > Android 기초' 카테고리의 다른 글
| [Android] 리니어레이아웃 (LinearLayout) (0) | 2022.07.16 |
|---|---|
| [Android] TextView /PlainText(EditText) Button의 속성 (0) | 2022.07.16 |
| [Android] 오픈소스 라이브러리 적용 (0) | 2022.07.16 |
| [Android] 버튼 클릭시, 동작: setOnClickListener() (1) | 2022.07.16 |
| [Android] 안드로이드 스튜디오 설치, SDK 기본 설정 , 프로젝트뷰(Android뷰, Project뷰) 구조 이해하기 (0) | 2022.07.12 |


