로컬 컴퓨터 운영체제가 Windows일 때 서버 접속방법: PuTTY
윈더우즈용 클라이언트
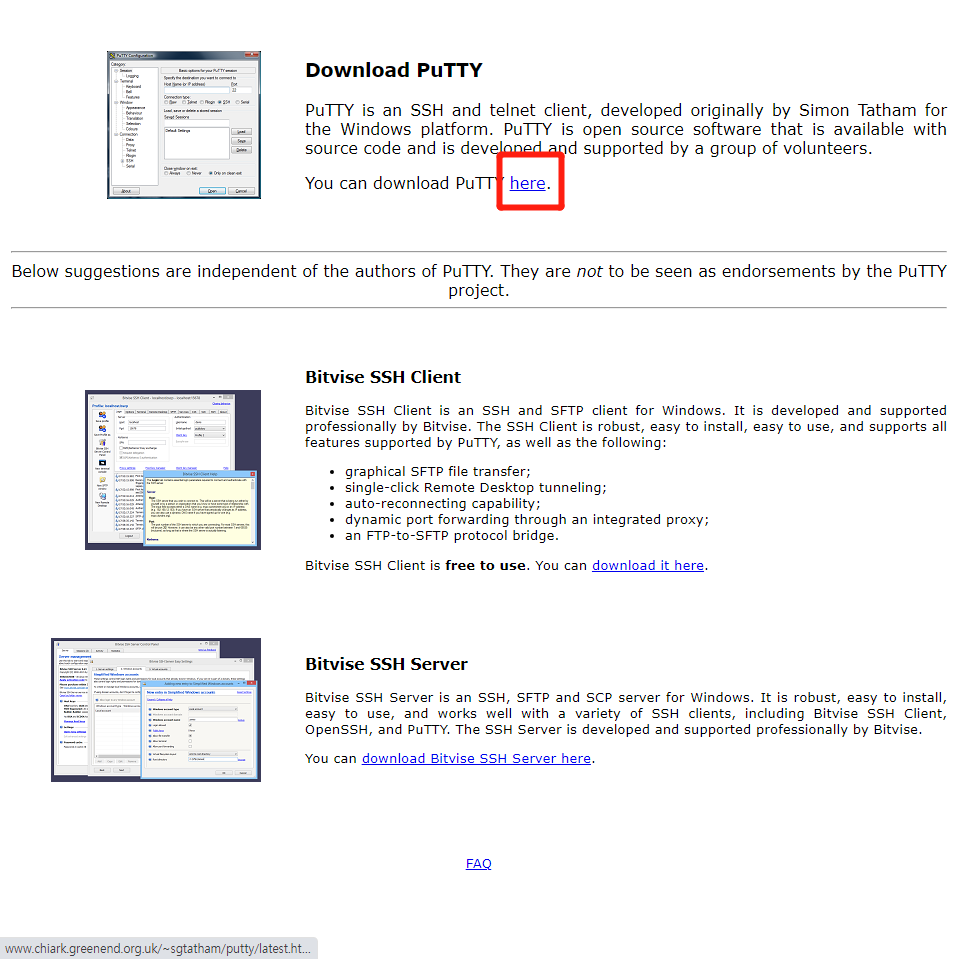
- PuTTY 홈페이지에 접속하여 다운로드
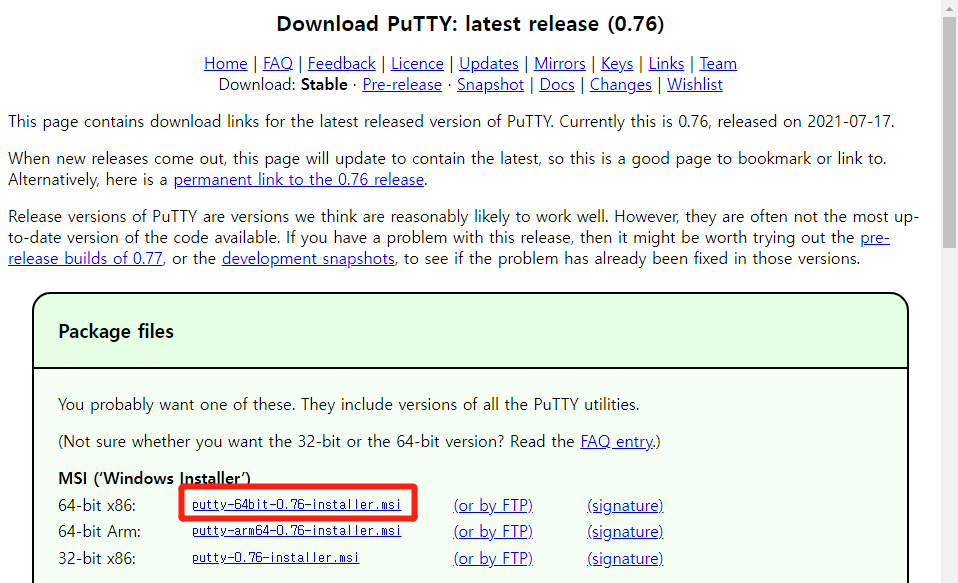
- 본인 컴퓨터 사양에 맞춰 다운로드를 한다.
- 설치설치설치-> finish
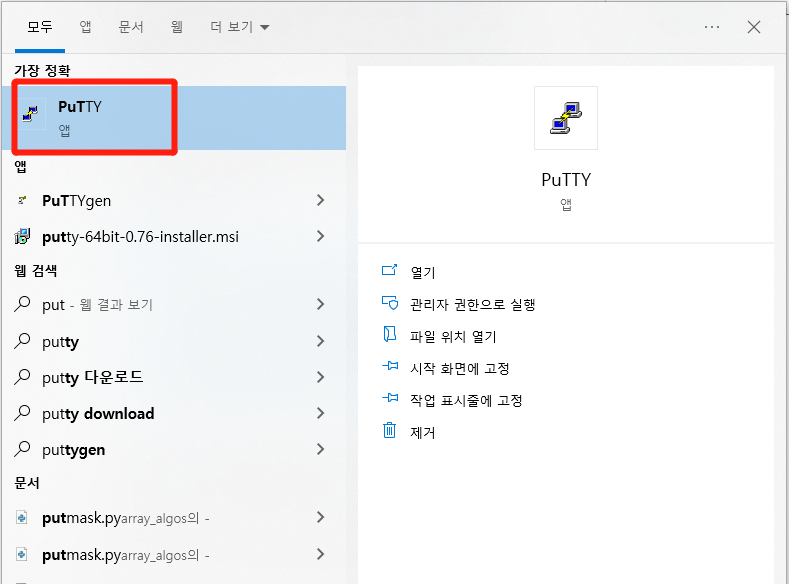
- 설치 완료후에 PuTTY 실행
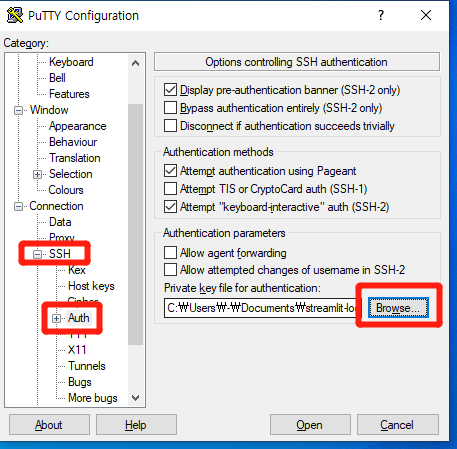
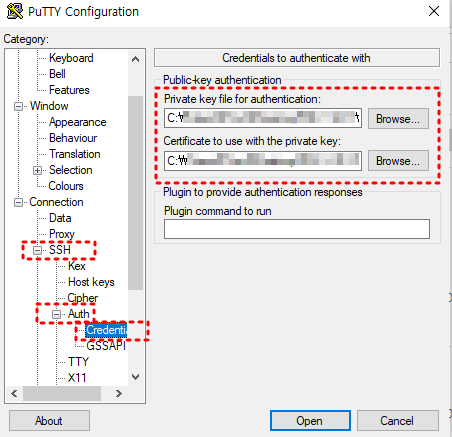
- PuTTY 인터페이스에서 좌측 카테고리에서 SSH -> Auth에서 아까 EC2 생성할 때 다운로드 했던 키페이 파일을 연결해준다.
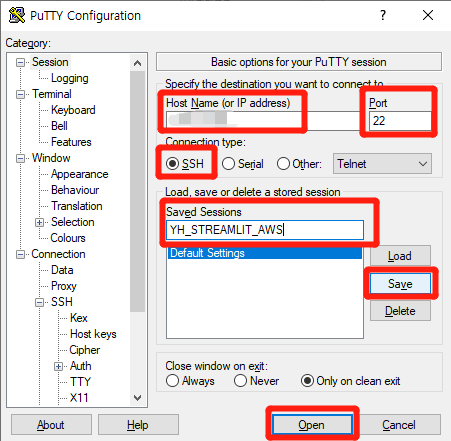
- 좌측 카테고리에서 Session 의 화면으로 이동
- Host Name(or IP address)는 내가 생성했던 EC2 인스턴스의 퍼블릭 IP주소를 입력한다.
ㄴ (하기 이미지 참고)
- Port 번호는 22
- Connection Type은 SSH
- 설정 완료하면, 이름을 설정한 뒤, Save를 해준다.
ㄴ 다음에 PuTTY 재 시동 시, 저장 되어있는 세팅으로 바로 실행 하기 위함.
- Open을 클릭하여, 원격접속을 해준다.
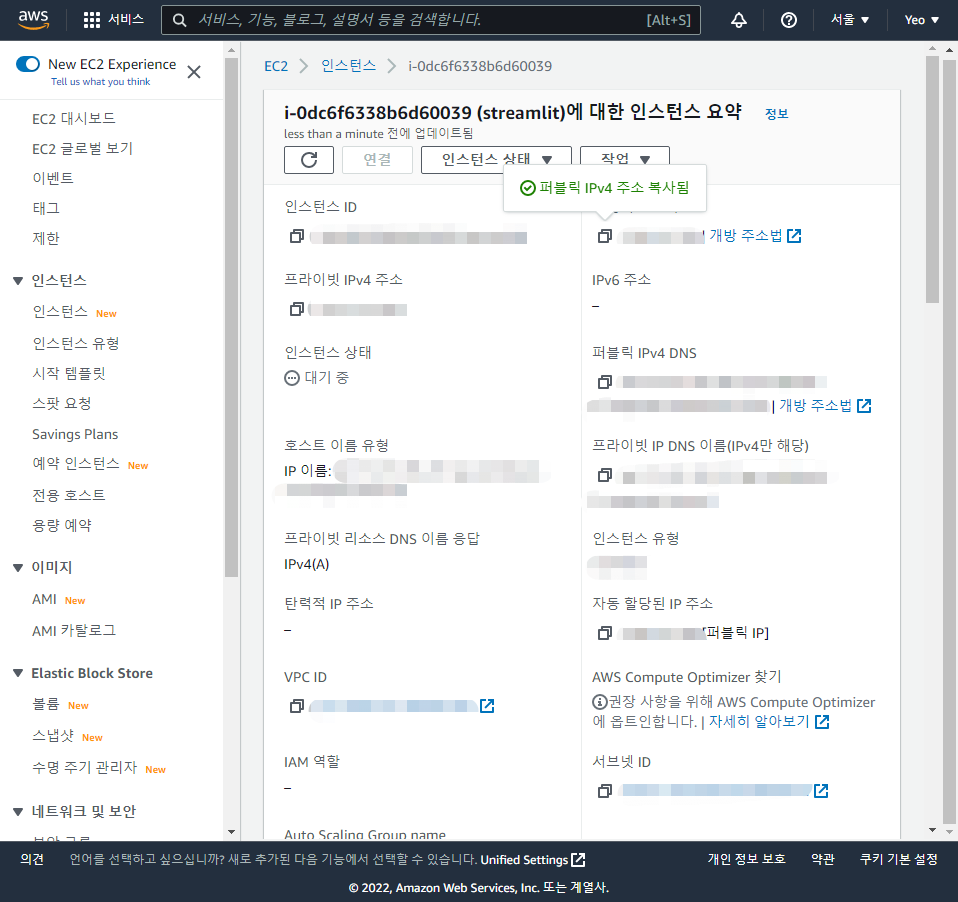
- Public IP는 나의 AWS 접속하여 Ec2 인스턴스의 생성한 인스턴스를 클릭하면 나오는 화면에서 확인 할 수 있다.
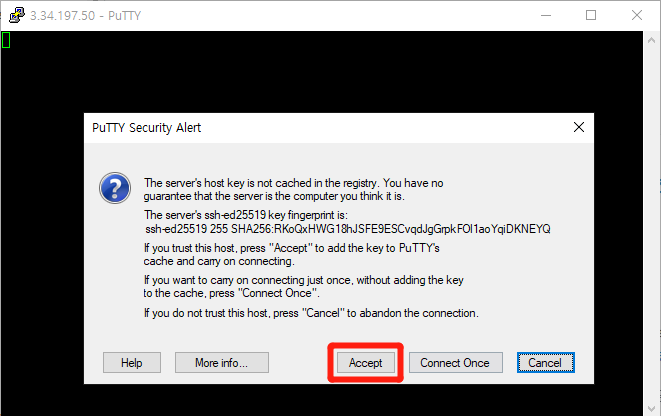
- PuTTY 기본 설정 완료 후 Open 뒤 나타나는 화면, 저런 알람창 뜨면, Accept 눌러준다.
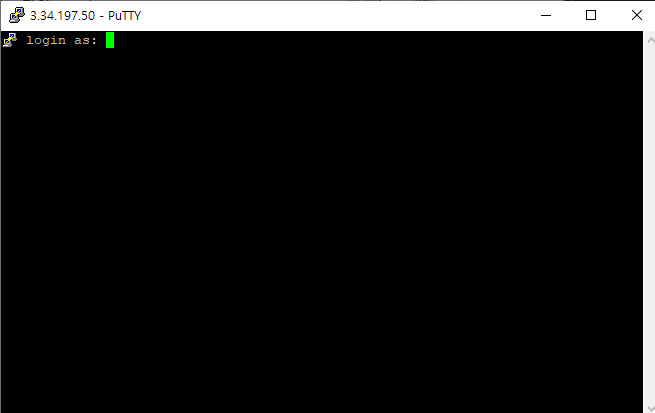
- (성공적으로 설정 됐을 때 나오는 화면)
- 로그인 아이디는 항상: ec2-user
ㄴ 항상 ec2-user로 입력하여 접속한다.
- 비밀번호는 필요없다. ppk파일 자체가 비밀번호이기 때문.
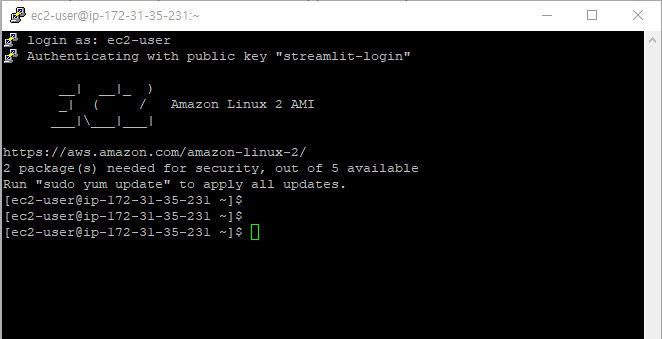
- 서버 접속. 운영체제는 리눅스이다.
- 화면처럼 한줄한줄로 이루어져 있는 인터페이스를 CLI라고 한다.
| 일반적인 환경 gui: graphical user interface 리눅스: cli: command line interface ㄴ 명령을 한줄 한줄 입력하면서 실행시킨다는 뜻 |
ec2-user로 접속하면 접속하는 디렉토리가 home directory
'BackEnd > 리눅스 & AWS' 카테고리의 다른 글
| 서버에서 깃의 자료 가져오기: git pull (0) | 2022.06.04 |
|---|---|
| Github 레파지토리와 서버 연결 (0) | 2022.06.04 |
| AWS) EC2 방화벽 설정, 내 github와 (0) | 2022.06.04 |
| AWS) EC2/리눅스 명령어 + 파이썬 설치 (0) | 2022.06.04 |
| AWS) EC2(빈 컴퓨터/서버) 생성 (0) | 2022.06.04 |



