AWS에 회원가입-콘솔에 로그인-로그인 한 뒤, 상단 검색창에 RDS를 입력하여, 생성한다.
데이터베이스 하나 생성해준다.
무료 클라우드 컴퓨팅 서비스 - AWS 프리 티어
Q: AWS 프리 티어란 무엇입니까? AWS 프리 티어는 고객에게 서비스별로 지정된 한도 내에서 무료로 AWS 서비스를 살펴보고 사용해 볼 수 있는 기능을 제공합니다. 프리 티어는 12개월 프리 티어, 상
aws.amazon.com

(생성과정은 생략)
ㄴ 우상단의 지역은 '서울'로 해준다.
ㄴ 무료 버전은 데이터베이스를 한개만 지원해주기 때문에, 처음 설정은 신중하게 해야한다.
MySQL을 PC에 설치해준다.
필자는,
"Mysql workbench requires the visual c++ 2019 redistributable package to be installed"
과 같은 C++ 2019를 우선 설치해야한다는 경고를 받았다.
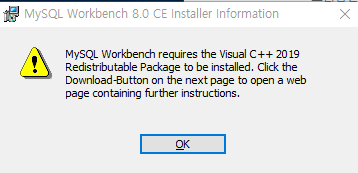
https://docs.microsoft.com/ko-KR/cpp/windows/latest-supported-vc-redist?view=msvc-170
지원되는 최신 Visual C++ 재배포 가능 패키지 다운로드
이 문서에서는 최신 버전의 Visual C++ 재배포 가능 패키지 패키지에 대한 다운로드 링크를 나열합니다.
docs.microsoft.com
해당 사이트에 들어가서 설치를 해주자.
설치를 성공적으로 마치고 나면, MySQL 메인 화면에서 'MySQL Connections' 옆에 있는 +(플러스) 버튼을 클릭한다.
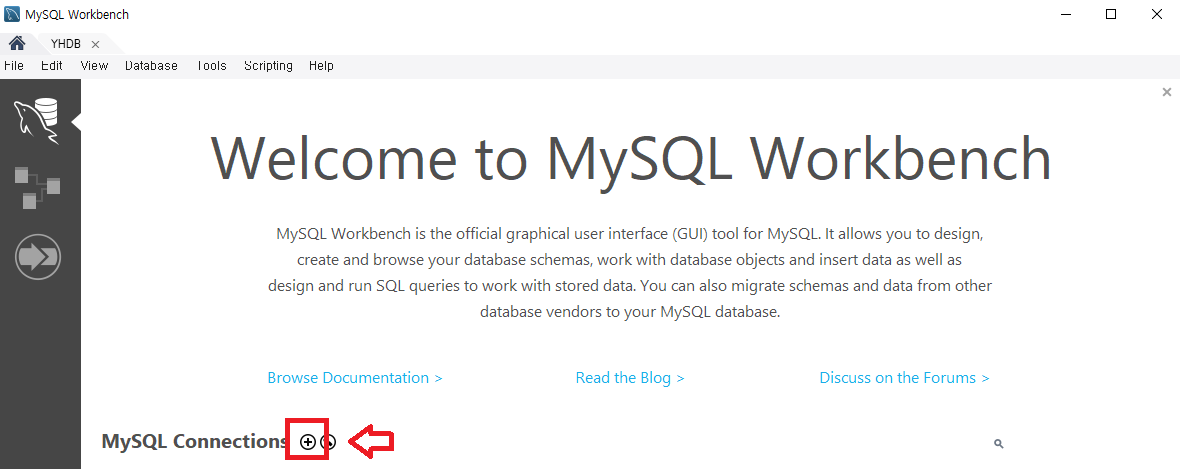
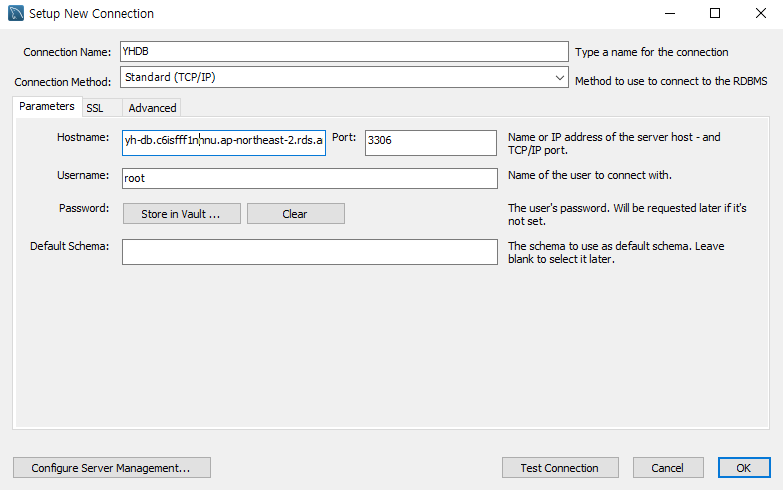
해당 화면이 나온다.
우리가 신경 써야할 것은 'Hostname', 'Port', 'Username' 세 부분이다.
Hostname은
AWS(aws free tire) RDS접속- 좌측 메뉴바에 '데이터베이스'에 접속
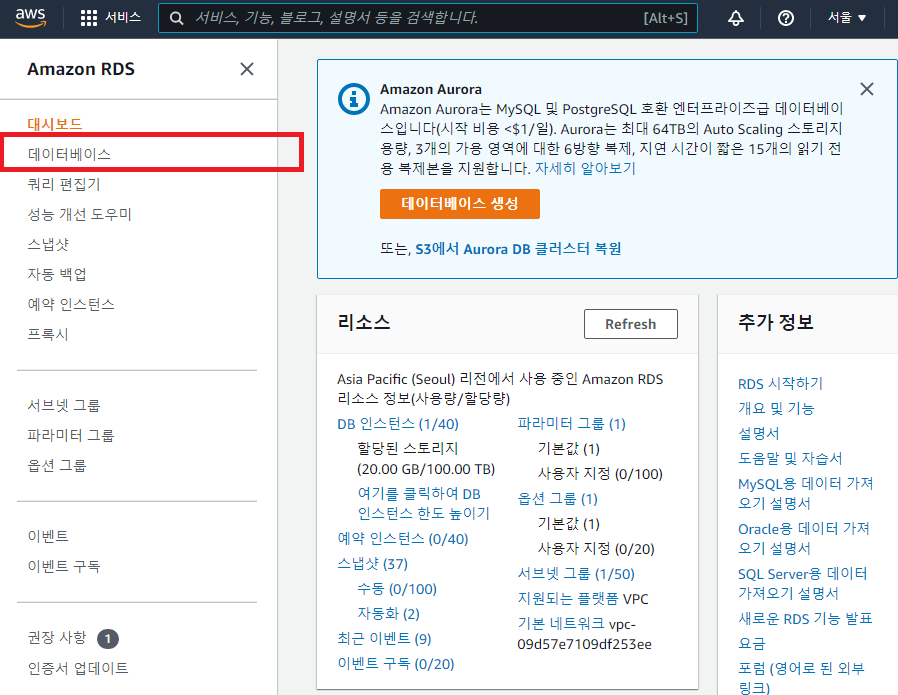

기존 생성했던 데이터베이스에 접속하여, '연결&보안'의 앤드포인트에 있는 문자열을 복사한다.
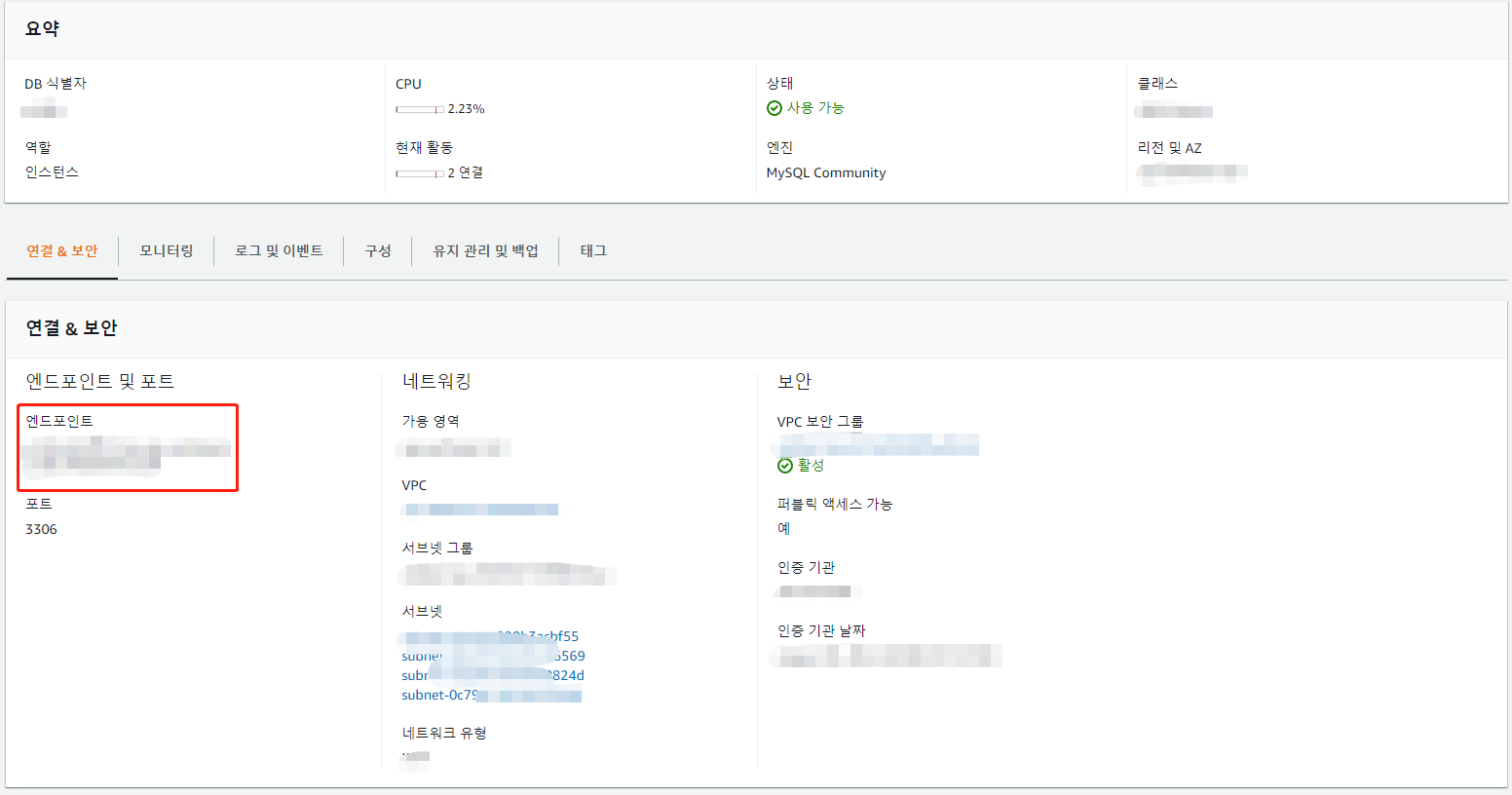
MySQL의 Hostname에 붙여넣어준다.

Port 역시, AWS-RDS-데이터베이스 페이지를 참고하나, 기본적으로 3306으로 설정이 되어있다.
Username 은 내가 AWS DBS 생성당시 설정했던 이름이다. 기본적으로 admin이라고 되어있다.
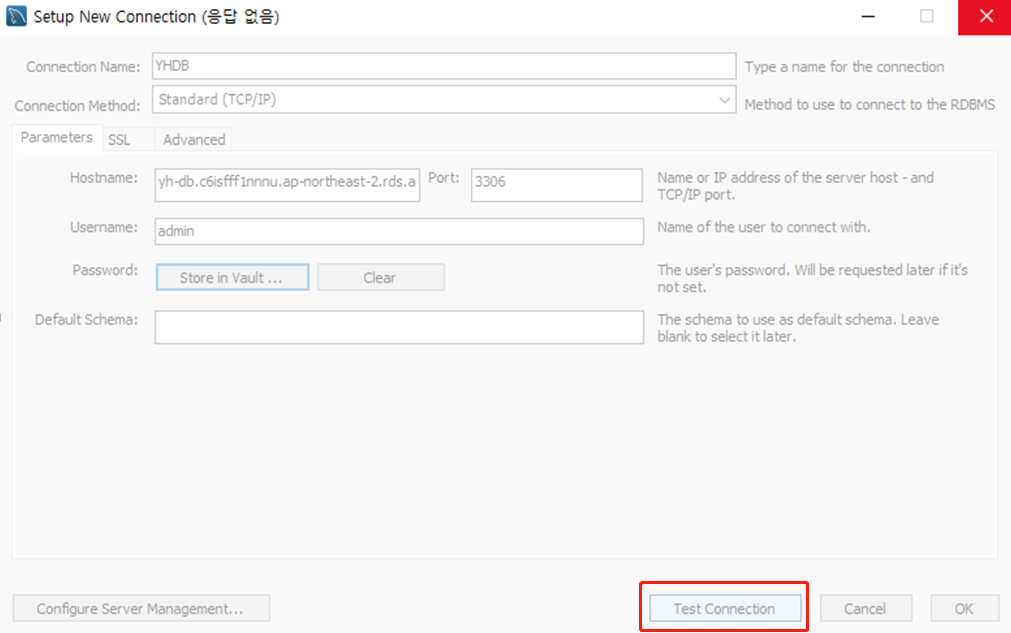
상기부분 설정 뒤, 우하단의 'Test Conncection' 눌러보면, '응답없음'으로 뜨거나, 실패했다는 경고창이 나타난다.

해당 부분은 방화벽 문제이므로, AWS로 돌아가 보안을 다시 세팅해준다.
AWS-RDS-데이터베이스 페이지에 접속하여, '연결&보안'의 'VPC 보안그룹' 하단의 URL을 클릭한다.
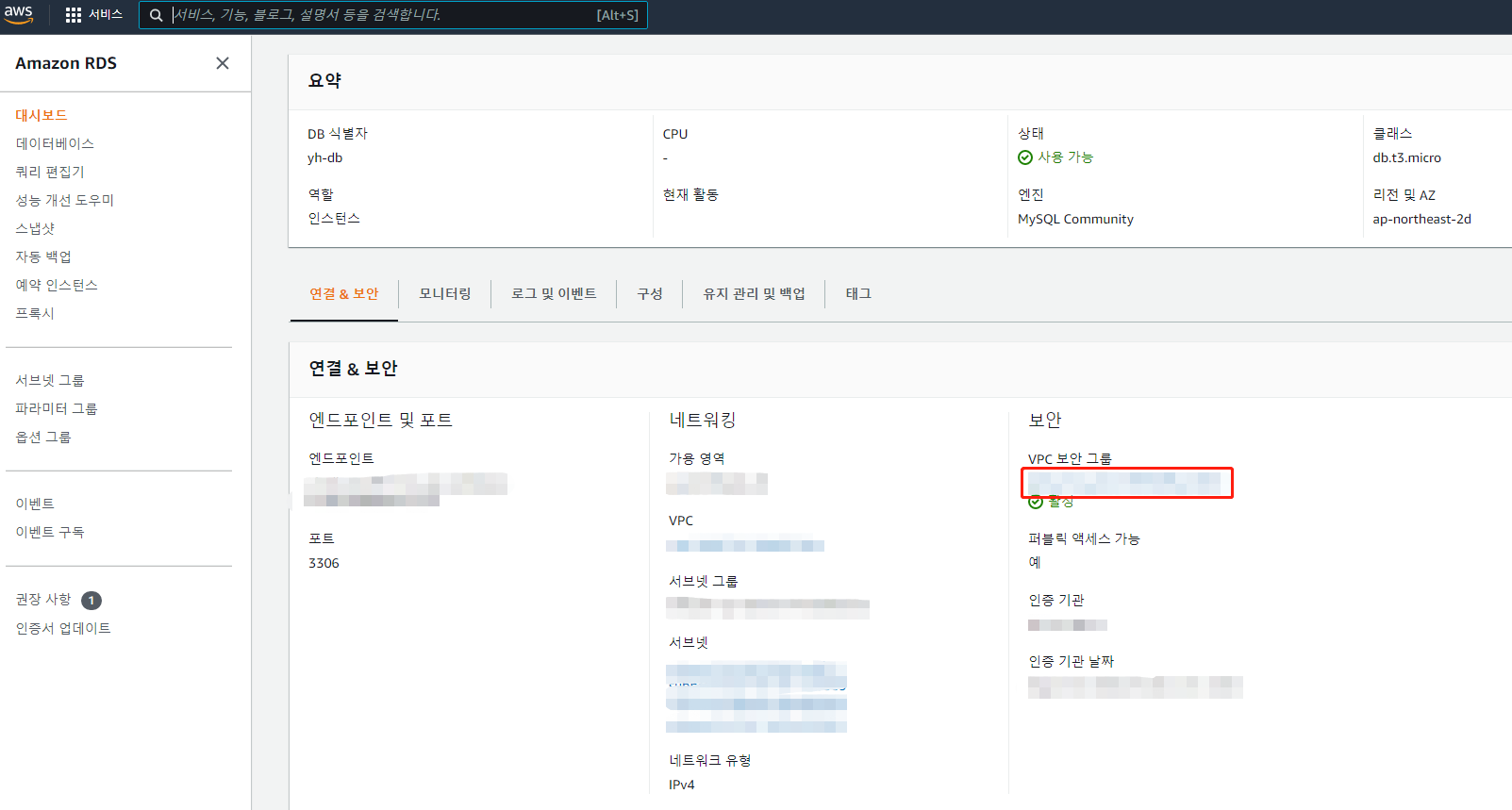
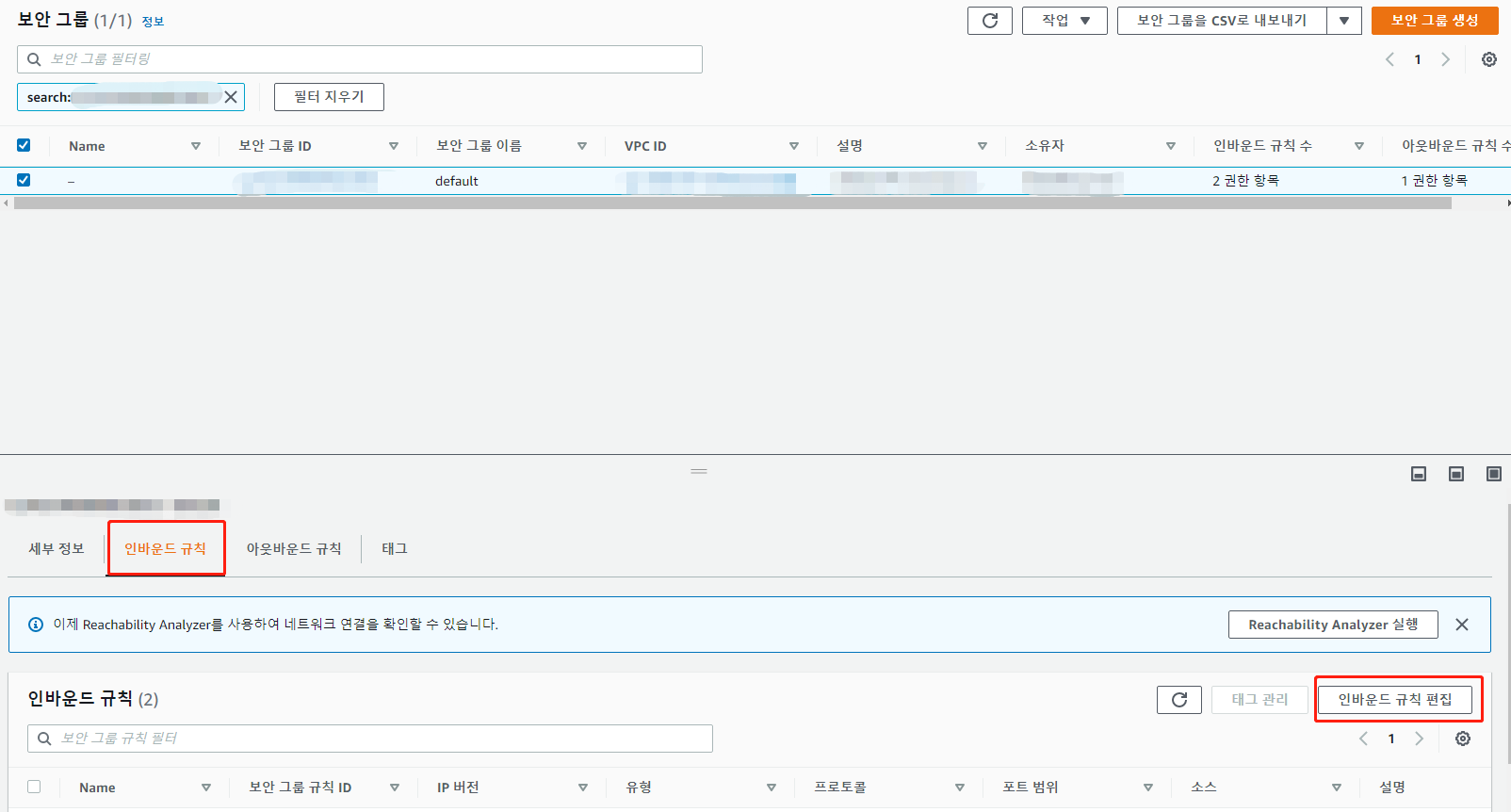
보안그룹 페이지에 접속 후에, 하단 '인바운드 규칙'에서 우측 '인바운드 규칙편집'을 클릭한다.
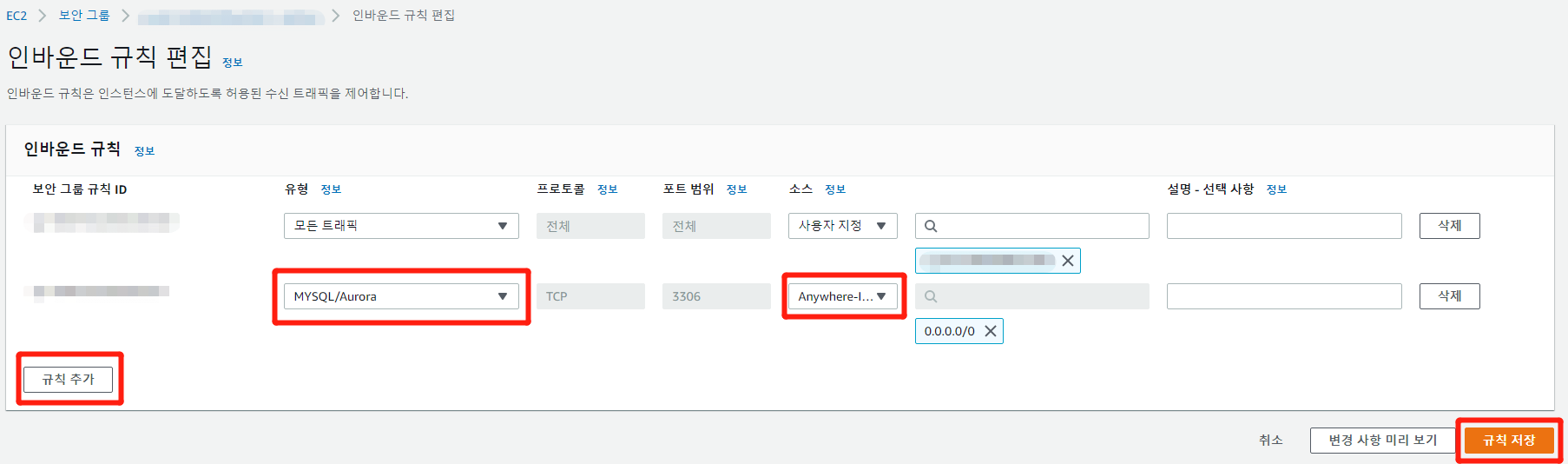
좌하단 '규칙 추가' 클릭
-> 유형 'MySQL/Aurora'설정
-> 소스유형 ' Anywhere -IPv4'설정 (현재는 테스트用, 실제 회사에서는 보안 때문에 '내 IP'로 설정한다.)
-> '규칙생성' 클릭
그리고 다시 MySQL로 돌아가서, Test Conncetion 을 누른다.

성공적으로 연결되었다고 알림창이 나오고, 이제 된다.
OK 누르고, 밑의 창의 OK를 클릭한다.
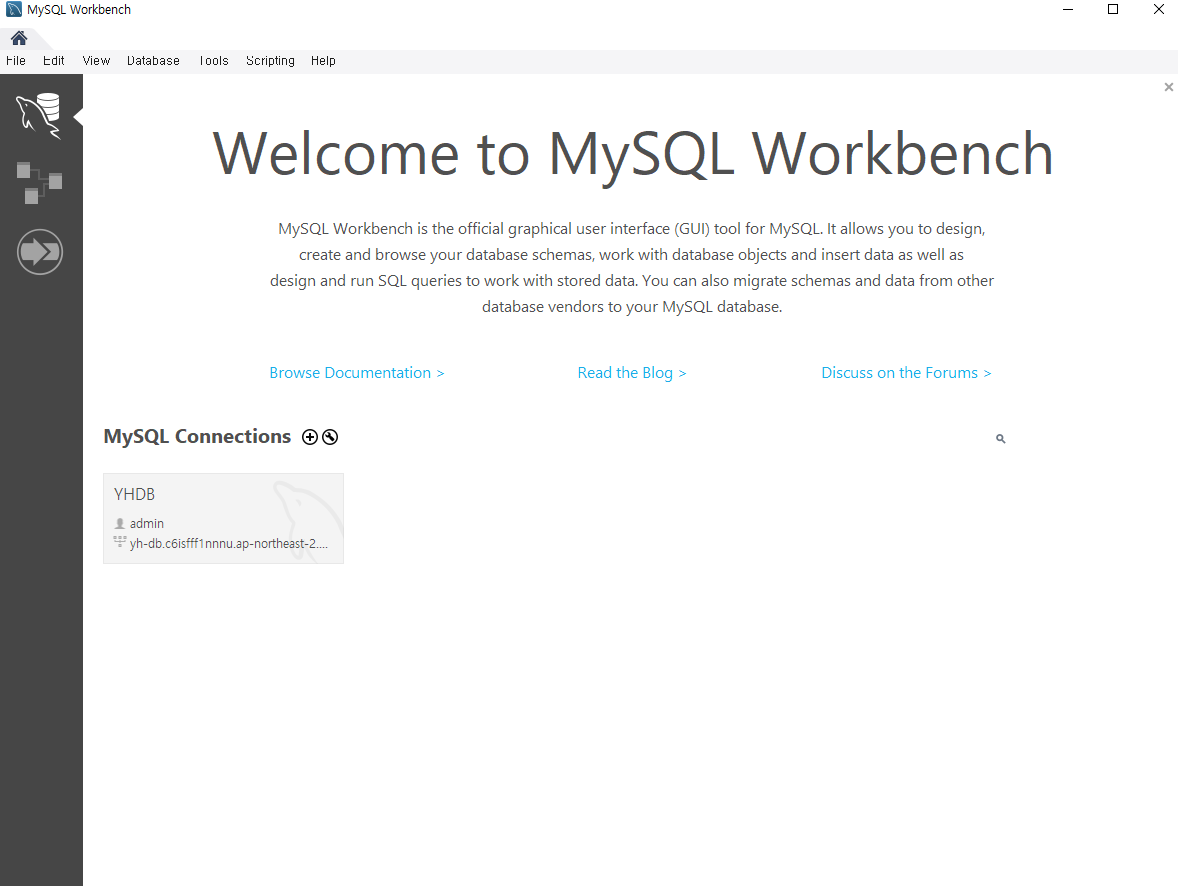
그럼 성공적으로 새로운 Connection이 만들어진다.
이제 MySQL 시작이다.
여기서 스키마도 만들고, 테이블도 만들어서 작업을 해보자!
'기타 > 이슈 관련' 카테고리의 다른 글
| Chrome의 Unchecked runtime 오류 해결방법 (0) | 2023.05.09 |
|---|---|
| Jupyter Notebook 500:Internal Server 에러 해결 (1) | 2022.09.30 |
| [Python] wordcloud 모듈 다운로드 에러 해결 (0) | 2022.06.05 |
| 구글 드라이브, csv 파일이 google sheet로 변환될 때 (0) | 2022.05.15 |
| [MySQL] safe mode에러 (0) | 2022.05.14 |



